

- WACOM TABLET INTUOS PRO DRIVER NOT FOUND HOW TO
- WACOM TABLET INTUOS PRO DRIVER NOT FOUND UPDATE
- WACOM TABLET INTUOS PRO DRIVER NOT FOUND FULL
- WACOM TABLET INTUOS PRO DRIVER NOT FOUND PROFESSIONAL
- WACOM TABLET INTUOS PRO DRIVER NOT FOUND DOWNLOAD
WACOM TABLET INTUOS PRO DRIVER NOT FOUND FULL
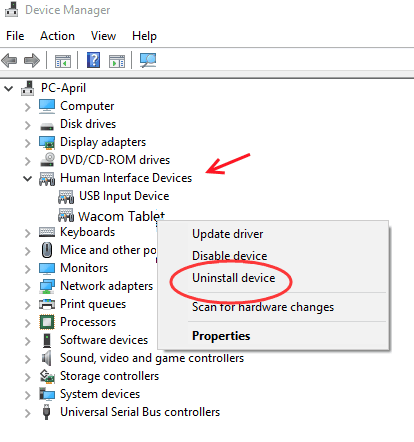
WACOM TABLET INTUOS PRO DRIVER NOT FOUND UPDATE
Once the download process of the update packages is complete, next, tap on the ‘Reboot now’ button.As soon as you click on that button, then automatically the available updates packages will be presented on a list and downloaded. Inside that page, locate and click on the ‘Check for updates’ button.This action will open a new page with the name ‘Windows Update’. Out of all those categories of settings, choose the one that says ‘Update & security’.Inside that window, there is a variety of setting categories specific to the Windows OS, that you can change at your will.

This action will open a new window having the title ‘Windows Settings’. First, press on both the keys ‘Windows + I’ keys simultaneously.Now, the best way to resolve this issue is to update Windows 10. If the Windows OS is not updated, then there is a chance for you to encounter this problem. Finally, check if this problem comes up when you try to use a Wacom application.Next, from the popup menu that comes up, choose the ‘Start’ or ‘Restart’ option.
WACOM TABLET INTUOS PRO DRIVER NOT FOUND PROFESSIONAL
Inside this window, locate and right-click on the ‘Wacom Professional Services’ service. As soon as you do that, then a new window with the name ‘Services’ will come up.Within that dialog box, beside the label ‘Open:’ input the following text- ”services.msc” and then click on the ‘OK’ button.First, tap on the combination of ‘Windows + R’ keys to launch the ‘Run’ dialog box.Get the process of activating the “Wacom Professional services” here. Start the “Wacom Professional services” from Services Application At last, close the ‘Task Manager’ window and restart the machine.Repeat the previous step to kill all the Wacom Tablet services.Next, from that list, locate and select every Wacom services then click on the ‘End Task’ button to kill those services.Under this tab, there is a list full of all the services of every installed application and hardware. Inside that window, locate and tap on the ‘Services’ tab.As soon as you click on that option, then a new window having the title ‘Task Manager’ will come up. Now, out of those options choose the one that says ‘Task Manager’.First, press the three keys ‘Ctrl+Alt+Delete’ simultaneously, to open a page with five options.
WACOM TABLET INTUOS PRO DRIVER NOT FOUND HOW TO
There will be steps here regarding how to kill all the services of the Wacom and Wacom tablets. You will get the methods here on how to rectify the tablet driver is not responding problem. Solutions to Resolve the Wacom Driver Not Responding Glitch Sometimes, some problematic Wacom services running in the background can give you this error.When the tablet driver gets corrupted somehow, you can even face this problem.If the computer is not up to date, then there is a chance for you to encounter this problem.

Here, you will get various reasons for the occurrence of this issue. Reasons for the Wacom Tablet Driver Not Responding Problem This issue can appear when the tablet driver is unable to communicate properly with the Windows Operating System. The “Wacom tablet driver not responding” problem can come up if the driver has some kind of internal problem.


 0 kommentar(er)
0 kommentar(er)
